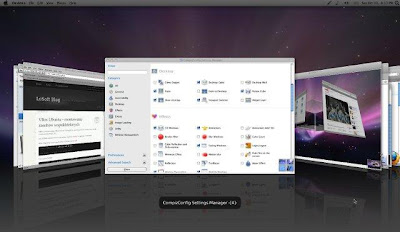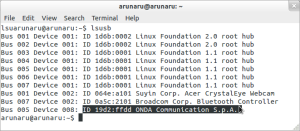|
|
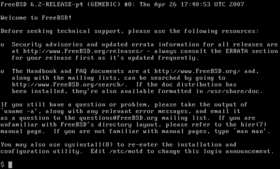 layar selamat datang FreeBSD |
|
| Situs web: | http://freebsd.org/ |
| Perusahaan/ pengembang: |
Proyek FreeBSD |
FreeBSD linux
New&Best Wallpapers of Ubuntu 12.04 LTS
Diposting oleh
ꦘꦸꦭꦶꦪꦤ꧀ꦠꦺꦴ
di
03.35
New&Best Wallpapers of Ubuntu 12.04 LTS
Iain Farrell, project manager at Canonical's Design Team uploaded today the new wallpapers for the up-coming Ubuntu 12.04 LTS (Precise Pangolin) operating system.
The wallpapers are not yet formally uploaded in the current development release of Ubuntu 12.04 LTS, but we have the originals and there are 16 new beautiful photos.
Without any additional launching, we'll represent below the photos that were already approved for the final version of Precise Pangolin.
The new wallpapers in the Ubuntu 12.04 LTS release are, as presented below: Empty by Dawid Huczynski, Haramat by lefthandgergo, London Eye by Fernando Garcia, Murales by Jan Bencini, Purple Leaf Streak by Philip Taylor, Soft Golden Leaf by Philip Taylor, Speed_precise by pr09studio, The Brew by Fernando Garcia, Tokyo Tower by nubuto_m, Untitled by Angela Henderson, Untitled by Marcus Moller, Odd Man In by Deacon MacMillan, Path to Heaven by nurionn, The Forbidden City by pixelflake, White pigeons by noombox, and White flowers by Zuphi.
There were 20 finalist in the Ubuntu 12.04 Wallpaper contest that took place on Flickr, but looks like four of them were not accepted. Congrats to the authors of these beautiful photographs!
On April 26th, Ubuntu 12.04 LTS will become the 16th release of the popular Ubuntu operating system.
One of some of the interesting features that will be show in Ubuntu 12.04 LTS (Precise Pangolin), we can mention the upcoming Mozilla Firefox 12 web browser and Mozilla Thunderbird 12 email client, and the LibreOffice 3.5 office suite.
Ubuntu 12.04 LTS will be powered by Linux kernel 3.2 and the GNOME 3.2 desktop environment (with several components upgraded to version 3.4) and an improved Unity interface.
Don't forget to visit next Thursday (March 29th) for a detailed report on the Ubuntu 12.04 LTS (Precise Pangolin) Beta 2 release, where we will unveil more of Precise's new features!
See complete New Wallpapers of Ubuntu 12.04 LTS here: http://www.flickr.com/groups/1899757@N25/pool/
Iain Farrell, project manager at Canonical's Design Team uploaded today the new wallpapers for the up-coming Ubuntu 12.04 LTS (Precise Pangolin) operating system.
The wallpapers are not yet formally uploaded in the current development release of Ubuntu 12.04 LTS, but we have the originals and there are 16 new beautiful photos.
Without any additional launching, we'll represent below the photos that were already approved for the final version of Precise Pangolin.
The new wallpapers in the Ubuntu 12.04 LTS release are, as presented below: Empty by Dawid Huczynski, Haramat by lefthandgergo, London Eye by Fernando Garcia, Murales by Jan Bencini, Purple Leaf Streak by Philip Taylor, Soft Golden Leaf by Philip Taylor, Speed_precise by pr09studio, The Brew by Fernando Garcia, Tokyo Tower by nubuto_m, Untitled by Angela Henderson, Untitled by Marcus Moller, Odd Man In by Deacon MacMillan, Path to Heaven by nurionn, The Forbidden City by pixelflake, White pigeons by noombox, and White flowers by Zuphi.
 | |
| Soft Golden Leaf by Philip Taylor |
 |
| London Eye by Fernando Garcia |
There were 20 finalist in the Ubuntu 12.04 Wallpaper contest that took place on Flickr, but looks like four of them were not accepted. Congrats to the authors of these beautiful photographs!
On April 26th, Ubuntu 12.04 LTS will become the 16th release of the popular Ubuntu operating system.
One of some of the interesting features that will be show in Ubuntu 12.04 LTS (Precise Pangolin), we can mention the upcoming Mozilla Firefox 12 web browser and Mozilla Thunderbird 12 email client, and the LibreOffice 3.5 office suite.
Ubuntu 12.04 LTS will be powered by Linux kernel 3.2 and the GNOME 3.2 desktop environment (with several components upgraded to version 3.4) and an improved Unity interface.
Don't forget to visit next Thursday (March 29th) for a detailed report on the Ubuntu 12.04 LTS (Precise Pangolin) Beta 2 release, where we will unveil more of Precise's new features!
See complete New Wallpapers of Ubuntu 12.04 LTS here: http://www.flickr.com/groups/1899757@N25/pool/
Download Nvidia Display Driver 295.33 for Linux, FreeBSD, Solaris
Diposting oleh
ꦘꦸꦭꦶꦪꦤ꧀ꦠꦺꦴ
di
03.33
Nvidia released version 295.33 of its graphics driver for Linux, Solaris and FreeBSD operating systems.
Nvidia 295.33 brings support for the GeForce GTX 680, GeForce GT 630M and GeForce GT 620 GPUs, it fixes H.264 decoding of video streams in VDPAU, fixes DisplayPort audio issue on GeForce GT 520 cards, and support for recent Linux kernels.
Among other features in Nvidia 295.33 we can mention support for 3D Vision ready displays with a built-in Nvidia 3D Vision infrared emitter and some other small fixes. For more details read the entire changelog here.
Nvidia 295.3 is available right now (see download links below) for Linux, BSD and Solaris operating systems, supporting both 32-bit and 64-bit architectures.
Ubuntu 11.10 Mac Theme (Macbuntu)
Diposting oleh
ꦘꦸꦭꦶꦪꦤ꧀ꦠꦺꦴ
di
03.31
Ubuntu 11.10 Mac Theme (Macbuntu) is the favorite themes for Ubuntu. So many user use this theme besauce Mac is one of the beautiful OS in the world .Desktop,Wallpaper's,Icon Everything is amazing
make your ubuntu more powerfull, beautifull and nice.
Special features of macbuntu will make you happines..
If you want install theme only,use this link
Description Macbuntu :
Mac OS X Transformation Pack. Macbuntu is an open-source program, designed to transform Linux’s appearance and layout into a Mac OS X environment. Although Macbuntu is dedicated to Ubuntu Linux OS, it could be used in other OS based on Debian/GTK
Features Macbuntu :
* Attention: Script significantly changes the desktop.
* Attention: Not compatible with Ubuntu Netbook Edition
* Attention: The Global Menu does not current work correctly for all applications. This is a known issue.
* Paw-OSX and Paw-Ubuntu Plymouth themes
* Macbuntu sound theme
* Macbuntu GTK theme based on GTK Leopard
* Macbuntu-Icons based on Mac4Lin and Faenza Icons
* Macbuntu-Cursors based on Shere Khan X
* Mac OS X backgrounds and fonts
* Compiz Extras, Global Menu, Docky, Ubuntu-Tweak
* Preconf for login screen, metacity, compiz, window theme, backgrounds, cursors, icons, docky and top panel

Download Macbuntu theme File (Size 40 MB,tar.gz format)
ubuntu 11.10 mac theme,macbuntu 11.10,mac theme for ubuntu 11.10,mac theme ubuntu 11.10, download macbuntu, download ubuntu theme, best ubuntu theme, free ubuntu theme,Ubuntu 11.10, ubuntu 11.10 theme,ubuntu theme,gnome3,Download Free Ubuntu 11.10,Macbuntu 11.10 ,Mac theme for Ubuntu,How to install Mac apps in ubuntu ,Free Linux games,Oneiric Ocelot

make your ubuntu more powerfull, beautifull and nice.
Special features of macbuntu will make you happines..
If you want install theme only,use this link
Mac OS X Transformation Pack Macbuntu theme - Compiz Desktop and Rotate Cube
Description Macbuntu :
Mac OS X Transformation Pack. Macbuntu is an open-source program, designed to transform Linux’s appearance and layout into a Mac OS X environment. Although Macbuntu is dedicated to Ubuntu Linux OS, it could be used in other OS based on Debian/GTK
Features Macbuntu :
* Attention: Script significantly changes the desktop.
* Attention: Not compatible with Ubuntu Netbook Edition
* Attention: The Global Menu does not current work correctly for all applications. This is a known issue.
* Paw-OSX and Paw-Ubuntu Plymouth themes
* Macbuntu sound theme
* Macbuntu GTK theme based on GTK Leopard
* Macbuntu-Icons based on Mac4Lin and Faenza Icons
* Macbuntu-Cursors based on Shere Khan X
* Mac OS X backgrounds and fonts
* Compiz Extras, Global Menu, Docky, Ubuntu-Tweak
* Preconf for login screen, metacity, compiz, window theme, backgrounds, cursors, icons, docky and top panel
Compiz Shift Switcher mac ubuntu theme 11

Macbuntu Compiz Scale like Mac OS X's Expose All Windows
Download Macbuntu theme File (Size 40 MB,tar.gz format)
ubuntu 11.10 mac theme,macbuntu 11.10,mac theme for ubuntu 11.10,mac theme ubuntu 11.10, download macbuntu, download ubuntu theme, best ubuntu theme, free ubuntu theme,Ubuntu 11.10, ubuntu 11.10 theme,ubuntu theme,gnome3,Download Free Ubuntu 11.10,Macbuntu 11.10 ,Mac theme for Ubuntu,How to install Mac apps in ubuntu ,Free Linux games,Oneiric Ocelot

SETTING MODEM SMARTFREN AC682 DI UBUNTU
Bingung mau bikin tulisan apaan jadi
bikin tutorial isen buat jalainin modem smartfren ac682 aja, berhubung
modem ini modem jenis baru (keluaran baru) driver untuk ubuntunya juga
belum langsung disediakan, tapi jangan takut, sedikit trik dengan tools
wvdial was wis wus modem smartfren ac682 dapat dikoneksikan dengan baik 
Sebelum mulai pengkonfigurasian ini, jangan liat yang lainnya dulu, ikuti aja step by step nya, soalnya kalau dilihat nanti jadi males, padahal gampang kok.
PERSIAPAN
Well sebelum mengkonfigurasikannya
tentunya kita butuh tool untuk menjalankan modem ini, tool yang
dibutuhkan adalah beberapa library tambahan dan tentunya wvdial itu
sendiri, berikut daftar yang dibutuhkan
- libuniconf4.6_4.6.1-1_i386.deb
- libwvstreams4.6-base_4.6.1-1_i386.deb
- libwvstreams4.6-extras_4.6.1-1_i386.deb
- libxplc0.3.13_0.3.13-1build1_i386.deb
- wvdial_1.61-2_i386.deb
Jika semua tools sudah didownload, ektrak
jika download .zip nya, taruh semua file di /home supaya mudah, bagi
yang merasa sudah expert dalam pemasangan file .deb silahkan pilih
direktori lainnya, ketikan perintah berikut ini
$sudo dpkg -i *.deb
perintah diatas akan menginstall semua file .deb yang ada pada folder /home.
KONFIGURASI MODEM
Pada sistem operasi Linux Ubuntu, Modem
smartfren ac682 dideteksi sebagai media penyimpanan masal dan bukan
sebagai modem, oleh karena itu langkah pertama yang harus dilakukan
adalah melakukan “eject” pada modem smartfren, kemudian dilakukan
pendeteksian vendor dari modem tersebut, berikut langkahnya :
- Untuk mengecek apakah modem masih dideteksi sebagai penyimpanan masal atau sudah terdeteksi sebagai modem, langkah pertama adalah buka terminal (CTRL + ALT + T), ketikan perintah berikut “$ lsusb” tanpa tanda kutip.
- Perhatikan gambar berikut, jika modem masih dideteksi 19d2:ffde maka modem belum siap digunakan
- Jika masih berstatus ffde, gunakan perintah berikut “$ sudo eject /dev/sr1″
tanpa tanda kutip, kemudian gunakan perintah “$ lsusb” kembali, jika
berhasil modem akan terbaca sebagai modem dan bukan sebagai penyimpanan
masal lagi 19d2:ffdd (NB : untuk netbook, gunakan perintah “$ sudo eject /dev/sr0″)
- Jika sudah, kita lakukan pengidentifikasian vendor, ketikan perintah berikut “$ sudo modprobe usbserial vendor=0x19d2 product=0xffdd” tanpa tanda kutip.
- Tahap ke dua sukses, sekarang lanjut tahap konfigurasi kartu.
KONFIGURASI KARTU SMART DENGAN WVDIAL
- Kalau modem sudah terdeteksi, sekarang saatnya konfigurasi kartu smart, buka wvdial.conf dengan menggunakan editor, untuk lebih mudah gunakan editor gedit pada terminal
- Buka terminal CTRL + ALT + T
- Ketik “$ sudo gedit /etc/wvdial.conf”
- Masukan konfigurasi sebagai berikut :
[Dialer smart]
Init1 = ATZ
Init2 = ATQ0 V1 E1 S0=0 &C1 &D2 +FCLASS=0
Stupid Mode = 1
Modem Type = Analog Modem
Command Line = ATDT
ISDN = 0
New PPPD = yes
Phone = #777
Modem = /dev/ttyUSB0
Username = smart
Password = smart
Baud = 460800
- Simpan, dan keluar dari editor.
MENJALANKAN APLIKASI (Connect)
- Untuk mengkoneksikannya, gunakan perintah “$ sudo wvdial smart” tanpa tanda kutip (NB : Komputer akan mengalami “lag” saat melakukan koneksi, ngak perlu khawatir, cuma sebentar, tungguin aja)
- Jika konfigurasi benar, akan muncul gambar seperti berikut :
SHORTCUT / BASH SHELL KONEKSI
- Pasti repot kalau ngulang-ngulang proses tersebut kan?, so check this out, kita buat file .sh agar langsung konek dengan sebuah perintah
- Buka terminal (CTRL + ALT + T)
- Ketikan “$gedit smart.sh”
- Masukan perintah .sh sebagai berikut :
#!/bin/bash
sudo eject /dev/sr1
sleep 2
sudo modprobe usbserial vendor=0x19d2 product=0xffdd
sleep 2
sudo wvdial smart
- Simpan, dan keluar dari editor, berikan hak akses dengan perintah “$ sudo chmod 777 smart.sh” tanpa tanda kutip.
- Untuk menjalankan, cukup ketikan di terminal “./smart.sh” tanpa tanda kutip
Well, sekian tutorial setting modem smartfren ac682 di Linux Ubuntu, ada yang belum konek, komen aja disini 
sumber : http://greenbel.wordpress.com/2011/11/12/setting-modem-smartfren-ac682-ubuntu/
Setting Modem Smartfren EC1260-2 pada Linux
Diposting oleh
ꦘꦸꦭꦶꦪꦤ꧀ꦠꦺꦴ
di
01.31
Beberapa hari yang lalu, saya isng membeli modem baru. Modem
Smartfren EC1260-2. Sebagai pengguna Linux yang masih belajar, saya
tidak tahu kalau harus setting modem smartfren EC1260-2 pada Linux yang
saya gunakan. Saya yang belum tahu, asal tancap saja dan mencoba untuk
menghubungkan ke internet. Tapi ternyata gagal. Akhirnya, saya mencoba
mencari tahu cara Setting Modem Smartfren EC1260-2 pada Linux, dan menemukan tutorial cara setting modem smartfren EC1260-2 pada Linux.
Berikut ini cara setting modem smartfren EC1260-2 pada linux:
1. Colokkan modem smartfren EC1260-2 pada pc, laptop, atau netbook yang terpasang Linux.
2. Buka terminal Linux yang anda gunakan, login sebagai root.
3. Ketikkan perintah berikut untuk mengetahui serial produk dari modem anda
4. Lanjutkan dengan perintah sebagai berikut untuk mengaktifkan modem smartfren EC1260-2 pada Linux
Cara setting dial-up modem smartfren EC1260-2 pada Linux:
1. Klik pada icon network connection, kemudian pilih new cdma connection.
2. Klik next pada notifikasi Setup New Mobile Broadband Connection.
3. Pilih negara yang sesuai
4. Pilih koneksi SMART, kemudian klik Next
5. Simpan hasil konfigurasi koneksi smartfren
6. Klik network connection, kemudian pilih koneksi SMART (atau biasanya terdapat kata default pada belakang nama koneksi) untuk menghubungkan ke internet.
Setelah selesai semua Setting Modem Smartfren EC1260-2 pada Linux, maka kita bisa terhubung ke internet menggunakan koneksi dari smartfren. Semoga catatan tentang cara Setting Modem Smartfren EC1260-2 pada Linux ini, bisa bermanfaat bagi anda. Selamat mencoba..
Berikut ini cara setting modem smartfren EC1260-2 pada linux:
1. Colokkan modem smartfren EC1260-2 pada pc, laptop, atau netbook yang terpasang Linux.
2. Buka terminal Linux yang anda gunakan, login sebagai root.
3. Ketikkan perintah berikut untuk mengetahui serial produk dari modem anda
lsusbHasil dari milik saya adalah:
Bus 003 Device 003: ID 12d1:140c Huawei Technologies Co., Ltd.Setiap produk modem bisa berbeda. Maka sesuaikan dengan hasil dari perintah lsusb pada Linux anda.
Dengan keterangan sebagai berikut:
vendor = 12d1
product = 140c
4. Lanjutkan dengan perintah sebagai berikut untuk mengaktifkan modem smartfren EC1260-2 pada Linux
modprobe usbserial vendor=12d1 product=140c5. Setelah selesai, kita bisa menggunakan modem smartfren EC1260-2 untuk menghubungkan komputer, laptop, atau netbook ke internet. Cara paling gampang adalah menggunakan network connection.
Cara setting dial-up modem smartfren EC1260-2 pada Linux:
1. Klik pada icon network connection, kemudian pilih new cdma connection.
2. Klik next pada notifikasi Setup New Mobile Broadband Connection.
3. Pilih negara yang sesuai
4. Pilih koneksi SMART, kemudian klik Next
5. Simpan hasil konfigurasi koneksi smartfren
6. Klik network connection, kemudian pilih koneksi SMART (atau biasanya terdapat kata default pada belakang nama koneksi) untuk menghubungkan ke internet.
Setelah selesai semua Setting Modem Smartfren EC1260-2 pada Linux, maka kita bisa terhubung ke internet menggunakan koneksi dari smartfren. Semoga catatan tentang cara Setting Modem Smartfren EC1260-2 pada Linux ini, bisa bermanfaat bagi anda. Selamat mencoba..
Setting Router di linux Redhat 9.0
Diposting oleh
ꦘꦸꦭꦶꦪꦤ꧀ꦠꦺꦴ
di
01.22
pssst…psstt!! bukan maksud saya mencuri sebenarnya saya hanya
mengkopi tapi saya hanya mengkopi sedikit he..he he.. !! :puntuk
menambah ilmu kan gak pa2! saya melihat artikel ini dari webnya
seseorang…sebelumnya saya meminta maaf,tetapi hanya sekedar untuk
menimba ilmu kan mungkin dapat dimaklumi…
IP Address yang tercantum dalam tutorial ini, hanya sebagai gambaran dalam melakukan setting saja, sehingga
jika dibuat manjadi sesuatu kenyataan di lapangan harap disesuaikan dengan kenyataan yang ada.
berikut adalah skema jaringan yang akan dibangun…………..
Pertama yang harus di lakukan adalah mensetting serv(gateway utama) supaya bisa terhubung ke internet
Sebelum Mensetting :
1.Minta IP public ke ISP lengkap dengan netmask,broadcast dan dns nya
misalnya :
IP: 202.169.229.25
GATEWAY : 202.169.229.1
Nemast: 255.255.255.192
broadcast : 202.192.224.63
DNS1: 202.169.224.3
DNS2: 202.169.224.4
2.Menentukan IP local yang akan kita gunakan buat client
Setting IP serv :
1.[root@serv root]$ vi /etc/sysconfig/network
lalu isi dengan :
NETWORKING=yes
HOSTNAME=serv.domain.com
GATEWAY=202.169.229.1
lalu simpan dengan menekan :wq
2.Menconfigurasi IP eth0(default)
[root@serv root]$ vi /etc/sysconfig/network-scripts/ifcfg-eth0
lalu isi dengan :
DEVICE=eth0
BOOTPROTO=static
IPADDR=202.169.229.25
BROADCAST=202.169.229.63
NETMASK=255.255.255.192
ONBOOT=yes
USERCTL=no
lalu simpan dengan menekan :wq
3.Setting dns resolve
[root@serv root]$ vi /etc/resolve.conf
lalu isi dengan nameserver dari isp kita tadi :
nameserver 202.169.224.3
nameserver 202.169.224.4
lalu simpan dengan menekan :wq
4.Setting ip_forwarding
[root@serv cachak]$ vi /etc/sysctl.conf
rubah net.ipv4.ip_forward = 0 menjadi net.ipv4.ip_forward = 1
atau kalau gak ada net.ipv4.ip_forward = 0 tambahin net.ipv4.ip_forward = 1
simpan dengan menekan :wq
5.restart network
[root@serv cachak]$ /etc/init.d/network restart
Shutting down interface eth0: [ OK ]
Shutting down loopback interface: [ OK ]
Disabling IPv4 packet forwarding: [ OK ]
Setting network parameters: [ OK ]
Bringing up loopback interface: [ OK ]
Bringing up interface eth0: [ OK ]
[root@www root]#chkconfig –level 2345 network on
[root@www root]#
6.testing dengan ping ke default gateway 202.169.229.1
[root@serv root]$ ping 202.159.121.1
Pinging 202.169.229.1 with 32 bytes of data:
Reply from 202.169.229.1: bytes=32 time=10ms TTL=63
Reply from 202.169.229.1: bytes=32 time=10ms TTL=63
Reply from 202.169.229.1: bytes=32 time=10ms TTL=63
Reply from 202.169.229.1: bytes=32 time=10ms TTL=63
Ping statistics for 202.169.229.1:
Packets: Sent = 4, Received = 4, Lost = 0 (0% loss),
Approximate round trip times in milli-seconds:
Minimum = 10ms, Maximum = 10ms, Average = 10ms
7.testing untuk ngeping google.com untuk ngecek dns nya
kalau muncul :
PING google.com (216.239.39.99) 56(84) bytes of data.
berarti dns kita untuk serv dah bekerja, tapi kalau muncul :
ping: unknown host google.com
berarti dns yang kita isikan di /etc/resolve.conf masih salah,silahkan cek lagi ke ISP nya
nah bereskan sudah setting IP untuk serv nya
supaya serv ini bisa sekaligus di gunakan sebagai ns server oleh client maka harus di install daemon bind atau daemon nameserver yang lain
atau kalau sudah ada tinggal hidupin Bind nya
[root@www root]# /etc/init.d/named restart
Stopping named: [ OK ]
Starting named: [ OK ]
[root@www root]#chkconfig –level 2345 named on
[root@www root]#
misalnya ip ke client adalah :
192.168.0.1/24
IP : 192.168.0.1
netmask : 255.255.255.0
broadcast : 192.168.0.255
RANGE IP CLIENT : 192.168.0.2-192.168.0.254
Setting ip untuk eth1 (yang ke client)
1.memberi IP 192.168.0.1 di eth1
[root@serv cachak]$ vi /etc/sysconfig/network-scripts/ifcfg-eth1
lalu isi dengan :
DEVICE=eth1
BOOTPROTO=static
IPADDR=192.168.0.1
NETMASK=255.255.255.0
BROADCAST=192.168.0.255
ONBOOT=yes
USERCTL=no
lalu simpan dengan menekan :wq
2.Restart networknya
[root@serv root]$ /etc/init.d/network restart
Shutting down interface eth0: [ OK ]
Shutting down interface eth1: [ OK ]
Shutting down loopback interface: [ OK ]
Disabling IPv4 packet forwarding: [ OK ]
Setting network parameters: [ OK ]
Bringing up loopback interface: [ OK ]
Bringing up interface eth0: [ OK ]
Bringing up interface eth1: [ OK ]
3.Testing dengan cara ping ip eth1
[root@serv cachak]$ ping 192.168.0.1
PING 192.168.0.1 (192.168.0.1) 56(84) bytes of data.
64 bytes from 192.168.0.1: icmp_seq=1 ttl=63 time=0.356 ms
64 bytes from 192.168.0.1: icmp_seq=2 ttl=63 time=0.269 ms
64 bytes from 192.168.0.1: icmp_seq=3 ttl=63 time=0.267 ms
64 bytes from 192.168.0.1: icmp_seq=4 ttl=63 time=0.268 ms
— 192.168.0.1 ping statistics —
4 packets transmitted, 4 received, 0% packet loss, time 2997ms
rtt min/avg/max/mdev = 0.267/0.290/0.356/0.038 ms
Tinggal Setting IP computer client dengan ketentuan di bawah ini :
IP: 192.168.0.2 – 192.168.0.254
GATEWAY: 192.168.0.1
NETMASK: 255.255.255.0
BROADCAST: 192.168.0.255
NAMESERVER: 192.168.0.1
misal :
Client01
===============================
IP: 192.168.0.2
GATEWAY: 192.168.0.1
NETMASK: 255.255.255.0
BROADCAST: 192.168.0.255
NAMESERVER: 192.168.0.1
Client02
===============================
IP: 192.168.0.3
GATEWAY: 192.168.0.1
NETMASK: 255.255.255.0
BROADCAST: 192.168.0.255
NAMESERVER: 192.168.0.1
dan seterusnya sesuai banyaknya client,yang berubah hanya IP
untuk client windows maka setting IP di bagian Start Menu/Setting/Control Panel/Network
setelah di setting ip client, maka coba ping ke 192.168.0.1 dari client,kalau berhasil berarti client dan serv nya sudah tersambung.
Setting serv supaya client bisa internat dengan menggunakan NAT
1.Matikan iptablesnya
[root@serv root]# /etc/init.d/iptables stop
Flushing all chains: [ OK ]
Removing user defined chains: [ OK ]
Resetting built-in chains to the default ACCEPT policy: [ OK ]
[root@serv root]#
2.Tambahkan iptables untuk Source NAt sesuai dengan ip di eth0
[root@serv root]# /sbin/iptables -t nat -A POSTROUTING -o eth0 -s 192.168.0.0/24 -j SNAT –to-source 202.159.121.2
[root@serv root]# /sbin/iptables-save > /etc/sysconfig/iptables
[root@serv root]# /etc/init.d/iptables restart
Flushing all current rules and user defined chains: [ OK ]
Clearing all current rules and user defined chains: [ OK ]
Applying iptables firewall rules: [ OK ]
[root@serv root]# iptables-save
SNAT !!sudah,SNAT!! disini standar sekali dan gak ada proteksi
untuk mengetest nya kita browser di client lalau buka google.comatau apa kek yang laiinnya!!, kalau jalan berati kita sudah berhasil ….
….
selamat mencoba
sumber : http://4ndri.wordpress.com/2007/09/25/setting-router-di-linux-redhat-90/
IP Address yang tercantum dalam tutorial ini, hanya sebagai gambaran dalam melakukan setting saja, sehingga
jika dibuat manjadi sesuatu kenyataan di lapangan harap disesuaikan dengan kenyataan yang ada.
berikut adalah skema jaringan yang akan dibangun…………..
Pertama yang harus di lakukan adalah mensetting serv(gateway utama) supaya bisa terhubung ke internet
Sebelum Mensetting :
1.Minta IP public ke ISP lengkap dengan netmask,broadcast dan dns nya
misalnya :
IP: 202.169.229.25
GATEWAY : 202.169.229.1
Nemast: 255.255.255.192
broadcast : 202.192.224.63
DNS1: 202.169.224.3
DNS2: 202.169.224.4
2.Menentukan IP local yang akan kita gunakan buat client
Setting IP serv :
1.[root@serv root]$ vi /etc/sysconfig/network
lalu isi dengan :
NETWORKING=yes
HOSTNAME=serv.domain.com
GATEWAY=202.169.229.1
lalu simpan dengan menekan :wq
2.Menconfigurasi IP eth0(default)
[root@serv root]$ vi /etc/sysconfig/network-scripts/ifcfg-eth0
lalu isi dengan :
DEVICE=eth0
BOOTPROTO=static
IPADDR=202.169.229.25
BROADCAST=202.169.229.63
NETMASK=255.255.255.192
ONBOOT=yes
USERCTL=no
lalu simpan dengan menekan :wq
3.Setting dns resolve
[root@serv root]$ vi /etc/resolve.conf
lalu isi dengan nameserver dari isp kita tadi :
nameserver 202.169.224.3
nameserver 202.169.224.4
lalu simpan dengan menekan :wq
4.Setting ip_forwarding
[root@serv cachak]$ vi /etc/sysctl.conf
rubah net.ipv4.ip_forward = 0 menjadi net.ipv4.ip_forward = 1
atau kalau gak ada net.ipv4.ip_forward = 0 tambahin net.ipv4.ip_forward = 1
simpan dengan menekan :wq
5.restart network
[root@serv cachak]$ /etc/init.d/network restart
Shutting down interface eth0: [ OK ]
Shutting down loopback interface: [ OK ]
Disabling IPv4 packet forwarding: [ OK ]
Setting network parameters: [ OK ]
Bringing up loopback interface: [ OK ]
Bringing up interface eth0: [ OK ]
[root@www root]#chkconfig –level 2345 network on
[root@www root]#
6.testing dengan ping ke default gateway 202.169.229.1
[root@serv root]$ ping 202.159.121.1
Pinging 202.169.229.1 with 32 bytes of data:
Reply from 202.169.229.1: bytes=32 time=10ms TTL=63
Reply from 202.169.229.1: bytes=32 time=10ms TTL=63
Reply from 202.169.229.1: bytes=32 time=10ms TTL=63
Reply from 202.169.229.1: bytes=32 time=10ms TTL=63
Ping statistics for 202.169.229.1:
Packets: Sent = 4, Received = 4, Lost = 0 (0% loss),
Approximate round trip times in milli-seconds:
Minimum = 10ms, Maximum = 10ms, Average = 10ms
7.testing untuk ngeping google.com untuk ngecek dns nya
kalau muncul :
PING google.com (216.239.39.99) 56(84) bytes of data.
berarti dns kita untuk serv dah bekerja, tapi kalau muncul :
ping: unknown host google.com
berarti dns yang kita isikan di /etc/resolve.conf masih salah,silahkan cek lagi ke ISP nya
nah bereskan sudah setting IP untuk serv nya
supaya serv ini bisa sekaligus di gunakan sebagai ns server oleh client maka harus di install daemon bind atau daemon nameserver yang lain
atau kalau sudah ada tinggal hidupin Bind nya
[root@www root]# /etc/init.d/named restart
Stopping named: [ OK ]
Starting named: [ OK ]
[root@www root]#chkconfig –level 2345 named on
[root@www root]#
misalnya ip ke client adalah :
192.168.0.1/24
IP : 192.168.0.1
netmask : 255.255.255.0
broadcast : 192.168.0.255
RANGE IP CLIENT : 192.168.0.2-192.168.0.254
Setting ip untuk eth1 (yang ke client)
1.memberi IP 192.168.0.1 di eth1
[root@serv cachak]$ vi /etc/sysconfig/network-scripts/ifcfg-eth1
lalu isi dengan :
DEVICE=eth1
BOOTPROTO=static
IPADDR=192.168.0.1
NETMASK=255.255.255.0
BROADCAST=192.168.0.255
ONBOOT=yes
USERCTL=no
lalu simpan dengan menekan :wq
2.Restart networknya
[root@serv root]$ /etc/init.d/network restart
Shutting down interface eth0: [ OK ]
Shutting down interface eth1: [ OK ]
Shutting down loopback interface: [ OK ]
Disabling IPv4 packet forwarding: [ OK ]
Setting network parameters: [ OK ]
Bringing up loopback interface: [ OK ]
Bringing up interface eth0: [ OK ]
Bringing up interface eth1: [ OK ]
3.Testing dengan cara ping ip eth1
[root@serv cachak]$ ping 192.168.0.1
PING 192.168.0.1 (192.168.0.1) 56(84) bytes of data.
64 bytes from 192.168.0.1: icmp_seq=1 ttl=63 time=0.356 ms
64 bytes from 192.168.0.1: icmp_seq=2 ttl=63 time=0.269 ms
64 bytes from 192.168.0.1: icmp_seq=3 ttl=63 time=0.267 ms
64 bytes from 192.168.0.1: icmp_seq=4 ttl=63 time=0.268 ms
— 192.168.0.1 ping statistics —
4 packets transmitted, 4 received, 0% packet loss, time 2997ms
rtt min/avg/max/mdev = 0.267/0.290/0.356/0.038 ms
Tinggal Setting IP computer client dengan ketentuan di bawah ini :
IP: 192.168.0.2 – 192.168.0.254
GATEWAY: 192.168.0.1
NETMASK: 255.255.255.0
BROADCAST: 192.168.0.255
NAMESERVER: 192.168.0.1
misal :
Client01
===============================
IP: 192.168.0.2
GATEWAY: 192.168.0.1
NETMASK: 255.255.255.0
BROADCAST: 192.168.0.255
NAMESERVER: 192.168.0.1
Client02
===============================
IP: 192.168.0.3
GATEWAY: 192.168.0.1
NETMASK: 255.255.255.0
BROADCAST: 192.168.0.255
NAMESERVER: 192.168.0.1
dan seterusnya sesuai banyaknya client,yang berubah hanya IP
untuk client windows maka setting IP di bagian Start Menu/Setting/Control Panel/Network
setelah di setting ip client, maka coba ping ke 192.168.0.1 dari client,kalau berhasil berarti client dan serv nya sudah tersambung.
Setting serv supaya client bisa internat dengan menggunakan NAT
1.Matikan iptablesnya
[root@serv root]# /etc/init.d/iptables stop
Flushing all chains: [ OK ]
Removing user defined chains: [ OK ]
Resetting built-in chains to the default ACCEPT policy: [ OK ]
[root@serv root]#
2.Tambahkan iptables untuk Source NAt sesuai dengan ip di eth0
[root@serv root]# /sbin/iptables -t nat -A POSTROUTING -o eth0 -s 192.168.0.0/24 -j SNAT –to-source 202.159.121.2
[root@serv root]# /sbin/iptables-save > /etc/sysconfig/iptables
[root@serv root]# /etc/init.d/iptables restart
Flushing all current rules and user defined chains: [ OK ]
Clearing all current rules and user defined chains: [ OK ]
Applying iptables firewall rules: [ OK ]
[root@serv root]# iptables-save
SNAT !!sudah,SNAT!! disini standar sekali dan gak ada proteksi
untuk mengetest nya kita browser di client lalau buka google.comatau apa kek yang laiinnya!!, kalau jalan berati kita sudah berhasil
selamat mencoba
sumber : http://4ndri.wordpress.com/2007/09/25/setting-router-di-linux-redhat-90/
Setting Router Warnet
Diposting oleh
ꦘꦸꦭꦶꦪꦤ꧀ꦠꦺꦴ
di
01.19
Akhirnya jadi juga tutorial setting router warnet untuk linux.
Saya menulis ini buat temen2 yang minta untuk di buatin tutorial untuk setting router warnet,dimana sebelumnya mereka memakai router windows dan mau migrasi ke linux
Saya menulis ini buat temen2 yang minta untuk di buatin tutorial untuk setting router warnet,dimana sebelumnya mereka memakai router windows dan mau migrasi ke linux
|eth0
|
|-------|
| MGW |
|---|---|
|
|eth1
|
|
|--------------------hub----------------------|
| | |
| | |
| | |
|---------| |---------| |---------|
|Client 01| |Client 02| |Client 03|
|---------| |---------| |---------|
Pertama yang harus di lakukan adalah mensetting mgw(main gateway) supaya bisa connect ke internet
Sebelum Mensetting :
1.Minta IP public ke ISP lengkap dengan netmask,broadcast dan dns nya
misalnya :
RANGE : 202.159.121.0/29
IP : 202.159.121.2
GATEWAY : 202.159.121.1
Nemast : 255.255.255.248
broadcast : 202.159.121.7
DNS1 : 202.159.0.10
DNS2 : 202.159.0.20
berarti kita mendapatkan ip 5 buah dari 202.159.121.2 - 202.159.121.6
2.Menentukan IP local yang akan kita gunakan buat client
Setting IP MGW :
1.[root@mgw cachak]$ vi /etc/sysconfig/network
lalu isi dengan :
NETWORKING=yes
HOSTNAME=mgw.domain.com
GATEWAY=202.159.121.1
lalu simpen dengan menekan :wq
2.Menconfigurasi IP eth0(default)
[root@mgw root]$ vi /etc/sysconfig/network-scripts/ifcfg-eth0
lalu isi dengan :
DEVICE=eth0
BOOTPROTO=static
IPADDR=202.159.121.2
BROADCAST=202.159.121.7
NETMASK=255.255.255.249
ONBOOT=yes
USERCTL=no
lalu simpen dengan menekan :wq
3.Setting dns resolve
[root@mgw root]$ vi /etc/resolve.conf
lalu isi dengan nameserver dari isp kita tadi :
nameserver 202.159.0.10
nameserver 202.159.0.20
lalu simpen dengan menekan :wq
4.Setting ip_forwarding
[root@mgw cachak]$ vi /etc/sysctl.conf
rubah net.ipv4.ip_forward = 0 menjadi net.ipv4.ip_forward = 1
atau kalau gak ada net.ipv4.ip_forward = 0 tambahin net.ipv4.ip_forward = 1
simpen dengan menekan :wq
5.restart network
[root@mgw cachak]$ /etc/init.d/network restart
Shutting down interface eth0: [ OK ]
Shutting down loopback interface: [ OK ]
Disabling IPv4 packet forwarding: [ OK ]
Setting network parameters: [ OK ]
Bringing up loopback interface: [ OK ]
Bringing up interface eth0: [ OK ]
[root@www root]#chkconfig --level 2345 network on
[root@www root]#
6.testing dengan ngeping ke default gateway 202.159.121.1
[root@mgw cachak]$ ping 202.159.121.1
PING 202.159.121.1 (202.159.121.1) 56(84) bytes of data.
64 bytes from 202.159.121.1: icmp_seq=1 ttl=63 time=0.356 ms
64 bytes from 202.159.121.1: icmp_seq=2 ttl=63 time=0.269 ms
64 bytes from 202.159.121.1: icmp_seq=3 ttl=63 time=0.267 ms
64 bytes from 202.159.121.1: icmp_seq=4 ttl=63 time=0.268 ms
--- 202.159.121.1 ping statistics ---
4 packets transmitted, 4 received, 0% packet loss, time 2997ms
rtt min/avg/max/mdev = 0.267/0.290/0.356/0.038 ms
7.testing untuk ngeping google.com untuk ngecek dns nya
kalau muncul :
PING google.com (216.239.39.99) 56(84) bytes of data.
berarti dns kita untuk mgw dah bekerja, tapi kalau muncul :
ping: unknown host google.com
berarti dns yang kita isikan di /etc/resolve.conf masih salah,silahkan cek lagi ke ISP nya :)
nah bereskan sudah setting IP untuk mgw nya :)
supaya mgw ini bisa sekaligus di gunakan sebagai ns server oleh client maka harus di install daemon bind atau daemon nameserver yang lain
ataukalau sudah ada tinggal idupin Bind nya
[root@www root]# /etc/init.d/named restart
Stopping named: [ OK ]
Starting named: [ OK ]
[root@www root]#chkconfig --level 2345 named on
[root@www root]#
misalnya ip ke client adalah :
192.168.0.1/24
IP : 192.168.0.1
netmask : 255.255.255.0
broadcast : 192.168.0.255
RANGE IP CLIENT : 192.168.0.2-192.168.0.254
Setting ip untuk eth1 (yang ke client)
1.memberi IP 192.168.0.1 di eth1
[root@mgw cachak]$ vi /etc/sysconfig/network-scripts/ifcfg-eth1
lalu isi dengan :
DEVICE=eth1
BOOTPROTO=static
IPADDR=192.168.0.1
NETMASK=255.255.255.0
BROADCAST=192.168.0.255
ONBOOT=yes
USERCTL=no
lalu simpen dengan menekan :wq
2.Restart networknya
[root@mgw root]$ /etc/init.d/network restart
Shutting down interface eth0: [ OK ]
Shutting down interface eth1: [ OK ]
Shutting down loopback interface: [ OK ]
Disabling IPv4 packet forwarding: [ OK ]
Setting network parameters: [ OK ]
Bringing up loopback interface: [ OK ]
Bringing up interface eth0: [ OK ]
Bringing up interface eth1: [ OK ]
3.Testing dengan cara ping ip eth1
[root@mgw cachak]$ ping 192.168.0.1
PING 192.168.0.1 (192.168.0.1) 56(84) bytes of data.
64 bytes from 192.168.0.1: icmp_seq=1 ttl=63 time=0.356 ms
64 bytes from 192.168.0.1: icmp_seq=2 ttl=63 time=0.269 ms
64 bytes from 192.168.0.1: icmp_seq=3 ttl=63 time=0.267 ms
64 bytes from 192.168.0.1: icmp_seq=4 ttl=63 time=0.268 ms
--- 192.168.0.1 ping statistics ---
4 packets transmitted, 4 received, 0% packet loss, time 2997ms
rtt min/avg/max/mdev = 0.267/0.290/0.356/0.038 ms
Tinggal Setting IP computer client dengan ketentuan di bawah ini :
IP : 192.168.0.2 - 192.168.0.254
GATEWAY : 192.168.0.1
NETMASK : 255.255.255.0
BROADCAST : 192.168.0.255
NAMESERVER : 192.168.0.1
misal :
Client01
===============================
IP : 192.168.0.2
GATEWAY : 192.168.0.1
NETMASK : 255.255.255.0
BROADCAST : 192.168.0.255
NAMESERVER : 192.168.0.1
Client02
===============================
IP : 192.168.0.3
GATEWAY : 192.168.0.1
NETMASK : 255.255.255.0
BROADCAST : 192.168.0.255
NAMESERVER : 192.168.0.1
dan seterusnya sesuai banyaknya client,yang berubah hanya IP
untuk client windows maka setting IP di bagian Start Menu/Setting/Control Panel/Network
setelah di setting ip client, maka coba ping ke 192.168.0.1 dari client,kalau berhasil berarti client dan MGW nya sudah tersambung.
Setting MGW supaya client bisa internat dengan menggunakan NAT
1.Matikan iptablesnya
[root@mgw root]# /etc/init.d/iptables stop
Flushing all chains: [ OK ]
Removing user defined chains: [ OK ]
Resetting built-in chains to the default ACCEPT policy: [ OK ]
[root@mgw root]#
2.Tambahkan iptables untuk Source NAt sesuai dengan ip di eth0
[root@mgw root]# /sbin/iptables -t nat -A POSTROUTING -o eth0 -s 192.168.0.0/24 -j SNAT --to-source 202.159.121.2
[root@mgw root]# /sbin/iptables-save > /etc/sysconfig/iptables
[root@mgw root]# /etc/init.d/iptables restart
Flushing all current rules and user defined chains: [ OK ]
Clearing all current rules and user defined chains: [ OK ]
Applying iptables firewall rules: [ OK ]
[root@mgw root]# iptables-save
SNAT sudah,SNAT disini standar sekali dan gak ada proteksi
untuk mengetest nya kita browser di client lalau buka google.com, kalau jalan berati kita sudah berhasil :)
source : http://rootbox.or.id/tips/modules.htm
[Ubuntu] Mendownload Paket Aplikasi dari Synaptic Secara Manual Menggunakan “Package Download Script”
Trik lagi buat teman-teman yang tidak mempunyai koneksi internet untuk Ubuntunya. Tinggal pilih paket-paketnya, generate scriptnya, download paket-paketnya, baru install..
Ini trik lanjutan dari dua trik sebelumnya untuk mendownload paket-paket aplikasi Ubuntu secara manual. Sebelumnya saya sudah membahas tentang mendownload manual paket lewat apt-web dan mendownload manual paket dari PPA Ubuntu, sudah dibaca kan? :D.
Di trik ini, kita akan memanfaatkan "Package Download Script" hasil generate-an-nya Synaptic Package Manager untuk mendapatkan daftar-daftar file yang harus didownload, kemudian kita bisa mendownloadnya secara manual lewat komputer lain. Setelah terdownload, baru kita install di komputer kita yang miskin koneksi internet. Oke, langsung saja ke prakteknya.

Synaptic Package Manager..
Buka Synaptic Package Managernya (System > Administration > Synaptic Package Manager), kita pilih paket-paket aplikasi yang akan kita install. PIlih yang banyak sekalian, biar puas :D. Saya contohkan dengan geany plus plugin-pluginnya.

Contoh: saya mau install geany + plugin-pluginnya...
Karena ada banyak paket yang saya pilih, tentu saja saya harus mendownload banyak paket-paket .deb dari servernya kan. Masalahnya, bagaimana kita bisa mengetahui alamat dari masing-masing file .deb yang banyak tersebut? Kita kan mau mendownload-nya secara manual? Nah, kita bisa mengetahuinya lewat package download script ini.

Setelah me-mark semua, baru di generate...
Setelah semua paket yang ingin diinstall sudah di-mark, pilih menu File > Generate package download script. Lalu simpan scriptnya, misalnya simpan dengan nama generated.txt.

Simpan, misalnya generated.txt...
Sekarang cobalah buka file generated.txt itu lewat gedit, dan akan kelihatan alamat masing-masing paket yang ingin kita download tadi :D. Sekarang teman-teman bisa langsung mendownloadnya lewat wget atau lewat IDM di komputer warnet :P

Nah, alamat file-file .deb nya kelihatan..
Bagaimana, keren bukan? :D
Cara menginstall file-file .deb hasil download-an tersebut:
Setelah semua file terdownload, lebih baik jadikan satu ke sebuah folder.
Sebagai contoh, saya taruh di folder "DEBS" yang saya letakkan di Desktop.
Setelah semua file terdownload, lebih baik jadikan satu ke sebuah folder.
Sebagai contoh, saya taruh di folder "DEBS" yang saya letakkan di Desktop.
- Buka terminal
- Masuk ke folder tempat file *.deb tadi berada
$ cd ~/Desktop/DEBS/
(catatan: tanda ~ maksudnya adalah direktori home user kita, jadi perintah ini sama saja dengan: cd /home/username/Desktop/DEBS ) - lalu install semua file *.deb dengan command ini:
$ sudo dpkg -i *.deb - Tunggu hingga proses selesai.
Nah, sekarang seharusnya program yang teman-teman download tadi sudah terinstall.
Koreksi saya bila ada yang salah..
Semoga bermanfaat :)
Semoga bermanfaat :)
source :
Ubah Plymouth dengan mudah
Berawal saat menginstall Linux Mint 11 muncul masalah saat booting awal. Saat booting tidak ada satupun Plymouth yang muncul…T_T
Akhirnya dengan tekad mencari cari, ketemu juga cara install plymouth yang simpel dan sederhana….berikut tipsnya :
Akhirnya dengan tekad mencari cari, ketemu juga cara install plymouth yang simpel dan sederhana….berikut tipsnya :
1. Download terlebih dahulu file Plymouth Manager di sini.
2. Double click file yang telah di download tadi dan install file nya.
2. Double click file yang telah di download tadi dan install file nya.
3. Tahap instalasi selesai, sekarang tinggal meng-explore nya…
- Ada 3 menu di aplikasi ini yaitu :
- Menu General
Berisi settingan plymouth, baik ubah resolusi, disable dan enable plymouth, dan sampai edit manual sricpt plymouthnya.
- Menu Themes
Nah bagian ini yang paling mengasyikan, karena kita bisa memilih plymouth yang akan dipasang.
Tampilan Menu Themes
- Menu Create Your Theme
Aplikasi ini juga bisa memungkin kan kita membuat plymouth sendiri sesuai selera kita, yang di butuhkan hanya file image .png maksimal 500kb…

Tampilan Menu Create your Theme
Sepertinya sekian tips ringannya, semoga bisa membantu teman teman yang ingin meng-Customize tampilan saat booting. Show U’r Style ^_^
souce : http://jogja.linux.or.id/?p=152
Langganan:
Postingan (Atom)